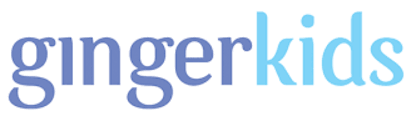Get Started Your MacBook Pro Tutorial for Beginners

In the third quarter of 2021 alone, tech giant Apple sold an estimated 6.5 million MacBook units. That’s a staggering 10% increase from the laptop sales it made the previous year.
Those figures also suggest that more and more folks are now okay with the heftier price tags of Macs. For the same reason, though, new MacBook Pro owners should learn how to get the most out of their fancy new devices.
If you’re one of those new owners, don’t worry, as we’re here to give you a comprehensive MacBook Pro tutorial. Read on to learn the basics of setting up a MacBook and taking advantage of your new device’s features.
Take Control With the Command Key
The Command key (⌘) on Apple computers is pretty much what the CTRL (control) key is to Windows computers.
That makes ⌘ the most common modifier key on Macs, including the MacBook Pro. Indeed, most of the 100+ keyboard shortcuts on Mac incorporate the Command key.
That’s also one of the reasons you’ll find two ⌘ keys on your MacBook Pro, one on each side of the Spacebar key. You can use either for the most common shortcuts, such as save (⌘ + S), copy (⌘ + C), paste (⌘ + V), undo (⌘ + Z), and select all (⌘ + A).
The Right Way to Right-Click
Control-click on Mac computers is a command similar to right-click on Windows computers. It allows you to open contextual or shortcut menus on your MacBook Pro. Apple also refers to this command as the secondary click.
Another way to right-click on your MacBook Pro is to use two fingers when tapping your trackpad. Make sure both fingers simultaneously hit the trackpad to launch the shortcut menus.
Spell Words With Diacritics Right
Diacritics are the accenting marks you find above, below, or next to a letter. They represent specific pronunciations, such as accent, stress, or tone. So, their use can change the meaning of a word spelled the same way.
For example, the word résumé, also spelled resumé, means one’s work history. By contrast, the definition of the word resume is to continue.
Fortunately, your MacBook Pro keyboard comes with a built-in diacritic menu. So, all you need to do is press and hold down the key for the diacritic you need.
For instance, let’s say you need to spell words like resumé, café, or paté. To launch the diacritics menu for the letter e, you only have to long-press the e key. Then, use your cursor to highlight the é option and tap or click your trackpad.
Have Your MacBook Announce the Time Aloud
Most adults in the US now spend over seven hours in front of digital screened devices. You may even be spending more time staring at your new MacBook Pro if you use it for work.
Unfortunately, prolonged use of screens can distraught and strain your eyes. That can result in blurry vision and even long-term eye woes, such as nearsightedness.
The good news is that you can use your Mac as an audible time notification. You can do that by customizing your Clock and enabling its “Announce the time” option. Doing so can help remind you to take a break and prevent overworking your eyes.
To make your Mac announce the time aloud, go to System Preferences, then Dock & Menu Bar. Next, scroll down the left pane, select Clock, and then tick the checkbox for “Announce the time.”
From there, you can further customize your Clock, such as choosing analog vs. digital. Have a look at this guide from https://setapp.com/ to learn more about those other settings in more detail.
Keep an Eye on Your Mac With the Find My App
The Find My app is a technology native to Apple that can locate lost or missing Apple devices. That includes your new MacBook Pro, which you might misplace, lose, or forget somewhere.
To activate Find My Mac, launch the System Preferences on your Mac. Then, sign in to your Apple ID so that you can access the iCloud option. Under iCloud, look for Find My Mac in the list, and then place a checkmark on the box beside it.
After that, click the Options button on the Find My Mac field. Finally, hit the Turn On button to activate the tracking technology.
If you misplace or lose your MacBook, you can track it using the Find My app on the iCloud site or another Apple device. The app even gives you an option to make your Mac emit a loud alarm.
Secure Passwords With i Cloud Keychain
Every day, cyber criminals develop more than 1,800 types of malware for Mac computers. At the very least, such malicious programs can consume considerable resources. However, the worst ones can cause your MacBook Pro to fail or, worse, steal your data.
If your Mac gets infected by malware, that program can crack your weakest passwords. That’s how cyber criminals can steal your information and then use it or sell it.
For those reasons, one of the best MacBook tips to abide by is to use i Cloud Keychain. It’s the personal password manager built into macOS and even iOS devices. Some of its chief functions include recommending and generating strong passwords.
Moreover, i Cloud Keychain can securely store all your passwords. You can then have it auto fill your log-in credentials on specified apps and websites.
To enable i Cloud Keychain, open System Preferences and click on Apple ID. Next, select i Cloud on the left pane, and look for the Keychain field on the list that appears to the right of the window. Marking the checkbox next to Keychain should then enable the password manager.
Use This MacBook Pro Tutorial to Get the Most Out of Your Mac
There you have it, your ultimate MacBook Pro tutorial for beginners. Now that you know the basics of using your Mac, it’s time to customize your settings to get the most out of it.
You can also bookmark this page and re-visit it if you forget some of the tips we shared. Better yet, save our site on your bookmarks bar, and feel free to visit anytime you want to read the latest tech news!